BOUND ESC compatible with VESC® vesc_tool_1.29 software and v3.65 firmware. BOUND ESC is based upon the VESC® Open Source Project. if you have upgraded the firmware to v4.2, some functionality will be lost, such as speed mode switching and front-back direction switching. You need to downgrade the firmware to 3.65. This is a step by step guide to downgrade the firmware of your BOUND ESC with VESC tool.
what is vesc?
The VESC® BLDC is the latest and greatest Open Source ESC which we specifically use to control our Electric Skateboard Motors. It was built from the ground up with many customize-able settings that traditional RC ESCs don’t offer.
There are typically 2 main version numbers associated with a VESC® based ESC.
Hardware Version
The hardware version is the PCB Board and component version number. These are typically going to be v4.10, v4.12, v6.0 which are specific hardware versions numbers for the VESC®. Our BOUND ESC Speed Controller is based on v6 hardware.
Firmware Version
The firmware version is the software that’s loaded on top of the hardware. Ex. Windows, Mac OSX, etc. Currently, we are using v3.65, the most recent would be v4.2 Firmware version.
Our BOUND ESC Speed Controller includes the following pre-loaded onto the ESC Controller.
v6 Hardware (will show up as v6 on VESC Tool)
v3.65 Firmware (View Firmware Change Log)
VIDEO GUIDE
how to downgrade vesc firmware?
STEP 1 – Download the v1.29 VESC® Tool – http://www.vesc-project.com/vesc_tool
STEP 2 – Connect your VESC® to your computer using a micro USB cable.
STEP 3 – Open the VESC® Tool Software.
STEP 4 – Connect To Your VESC®
- Connecting to your VESC® will require a battery power to be connected to the VESC®.
- A Mini USB Cable will need to be connected from your computer to the VESC®.
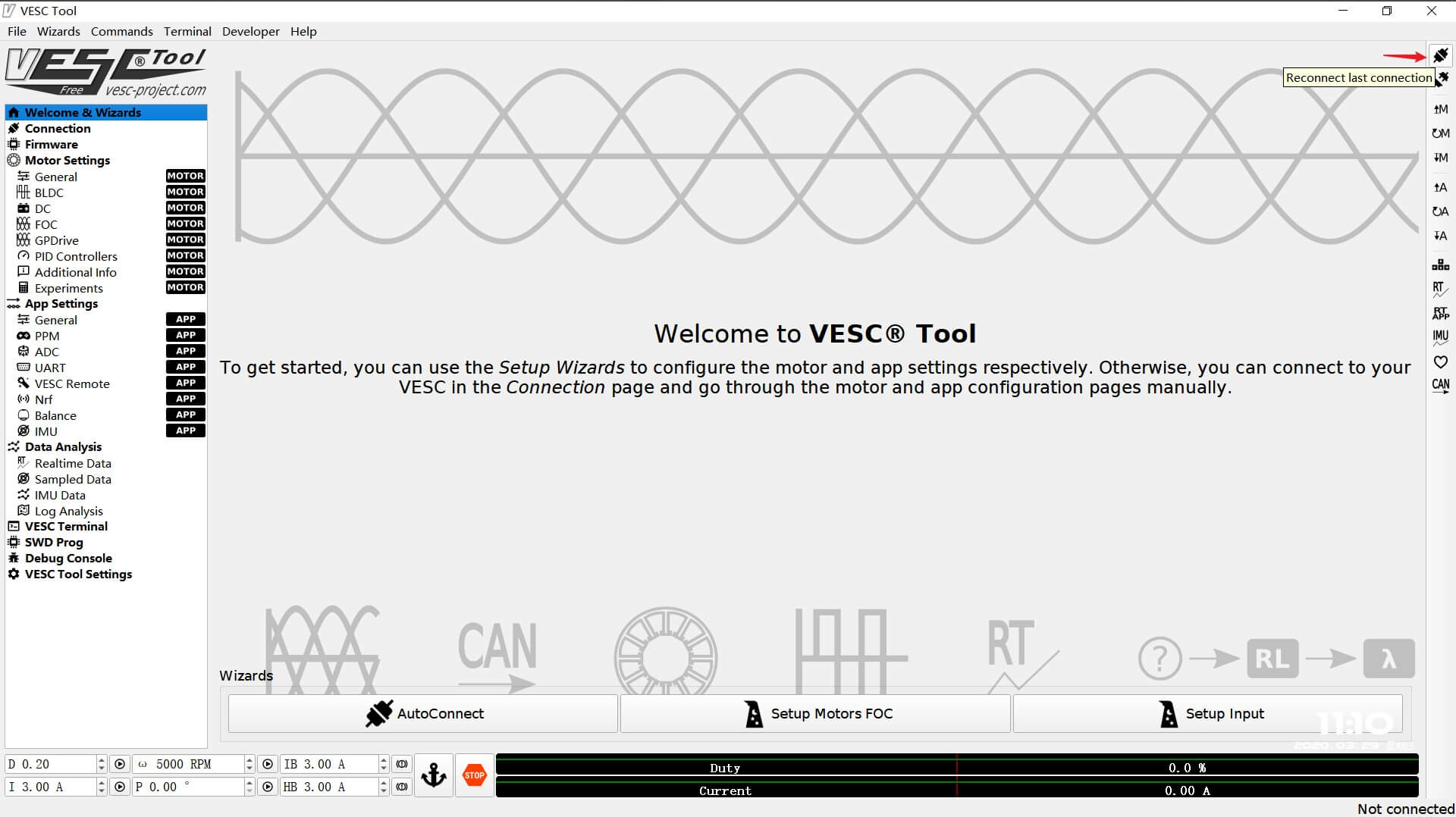
STEP 5 – Select Firmware on the left column.

STEP 6 – Find the bootloader section, Click update firmware button. Click “Write motor configuration” and “Write app configuration” when the upload is done.

STEP 7 – Go to “Included Files” section, Click Update firmware on the connected vesc button.

STEP 8 – Wait about 10 seconds, you’ll see the VESC® updating. Once completed, your VESC® will disconnect and reboot. It should turn back on (if you have your computer sound on loud, you’ll a beep or buzzer that it’s connected). Once, that happens re-connect the VESC.
Step 9 – Once reconnected. Click on the Firmware option.
Your VESC® should now say the following on the VESC Firmware, Hardware and UUID Section.
Fw 3.65, Hw: 60

Your all done! You have the v3.65 firmware installed.

Share:
What’s the Difference? Drop through vs. Drop down
How To Program BOUNDMOTOR ESC – Firmware Version 5.1